- Problem With Windows Installer Package Error
- Error 1722 Problem With Windows Installer Package Windows 7
Last updated on March 26th, 2014
The following error appeared on a customer’s computer when we tried to uninstall a nasty program named “SavingsBullFilter” (or “SavingsBull”) : “There is a problem with this Windows Installer package. A DLL required for this install to complete could not be run. Contact your support personnel or package vendor”.
Error: 'There is a problem with this Windows Installer package' when installing Autodesk Storm and Sanitary Analysis 2017 Products and versions covered Infrastructure Design Suite 2017. The installation fails with the following error message: 'Error 1722. There is a problem with this Windows Installer package. A program run as part of the setup did not finish as expected. Contact your support personnel or package vendor. Action InstallWebResources, location: AcroCEFRdrServicesUpdater.exe'.
The error probably appeared because the program installation was corrupted or after performing a malware cleaning procedure on the same computer, without prior uninstalling it from Windows. For that reason, we installed the unwanted program again in order to try to uninstall it again from Windows Control Panel (Add/Remove Programs). But the “Windows Installer package..DLL could not be run” error message appeared again during the uninstallation progress. After some tests, we finallyfound the following solution to bypass the “Windows Installer package..DLL could not be run” problem:
How to resolve the “Windows Installer package problem…DLL required “ error when you try to uninstall a program from your computer
Step 1. Download Microsoft’s Windows Install & Uninstall tool.
1. Navigate to the follow link: https://support.microsoft.com/mats/program_install_and_uninstall/
2a. Click on “Advanced-Download to run on a different or disconnected computer” option…
…and click the “Download” button.
3. When asked, click “Run”.
4. “Accept” the license agreement.
5. Click the “Browse” button in order to choose where “Fix it portable” utility will be saved.
6. Specify a location (e.g. your Desktop) to save the “Fix it portable” utility and press “OK”
7. At the “Download and save” screen press the “Save” button.
8. Wait until “Microsoft Fix portable” tool is downloaded and saved to your computer.
9. Finally read the instructions on how to use the “Fix it portable” tool and press the “Finish” button.
Problem With Windows Installer Package Error
Step 2. How to use “Fix it portable” tool to bypass the “Windows Installer package DLL” uninstallation error.
1. Navigate to the location where you saved the “Fix it Portable” utility (e.g. your “Desktop”) and open the “Fix it Portable” folder.
2. Double-click to run at the “Launch Fix it” application.
{Press “Yes” at the “User Account Control (UAC)” warning message if asked.}
3. At the first screen click at the “Install or upgrade software or hardware” option…
4. ..and then scroll down the window and press the “Run Now” button next to “Fix problems that programs cannot be installed or uninstalled” troubleshooter option.
5. At the first screen click at the “Detect problems and apply the fixes for me (Recommended)” option.
Error 1722 Problem With Windows Installer Package Windows 7
6. Choose the “Uninstalling” option.
7. Select the unwanted program that you want to uninstall (e.g. “SavingsFilter” in our example) and press “Next”.
8. Press the “Yes, try uninstall” option and wait until “Fix it Portable” tool fixes your problem.
9. At the “Troubleshooting is complete” screen, review the “Fix status” (e.g. Fixed) and then press the “Next” button.
10. At the last window, check the “Yes, the problem has been fixed” option and choose “Next”.
10.Close the “Program install and Uninstall troubleshooter” utility.
11. Finally navigate to “Add/Remove programs” (Programs and Features) in your control panel to ensure that the unwanted program is not listed anymore on the Installed programs list.*
Notice*: If the unwanted program keeps appearing on the programs list, then select it and press the “Uninstall” button. Normally (this time) the uninstallation process should be completed without errors.
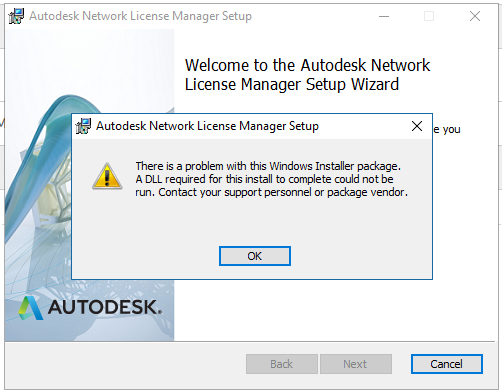
That’s it.
Full household PC Protection - Protect up to 3 PCs with NEW Malwarebytes Anti-Malware Premium!
When you try to install a software application, the setup might abruptly close itself down with a Windows Installer error. If you happen to come across such a situation, here’s the workaround for you.

Before we begin, here is a list of some of the most commonly reported errors with the Windows Installer service.
- Error 1303: The installer has insufficient privileges to access this directory
- Error 1719: The Windows Installer service could not be accessed
- Error 1720: There is a problem with this Windows installer package
- Error 1500: Another installation is in progress
- Could not start the Windows Installer service on local computer.
- Windows Installer service could not be started
- Windows cannot access the specified device, path, or file
Remember, even if your error is not mentioned above, you can safely continue the steps given below. This article includes a wide variety of solutions that might work with most of the Windows Installer issues.
Download Diagnostic
You’re just 3 steps away from automatically fixing this problem….
- Download and install Diagnostic
- Perform driver update.
- Restart your computer.
Estimated Download Time: 10 Seconds
Reboot Your Machine
If you’re getting Windows Installer Error 1500: Another installation is in progress, quit the installation wizard and wait till another installation is completed and then restart your machine.
If the problem persists, Windows Installer entries in the Registry might contain obsolete references to an installation which has already finished. Remove those Registry references by deleting the InProgress data.
Reregister Windows Installer Files
Windows Installer fails to install a software application when Windows Installer package components are not properly registered in the System Registry database. Simply un-registering and re-registering it might fix your problem.
For Windows 10/ 8,1/ 8:
1. Type Command Prompt in the Search Box.
2. Right-click the Command Prompt from the Search Results that appear on your screen, and choose Run as Administrator.
3. Execute the following commands one by one:
- %windir%system32msiexec.exe /unregister
- %windir%system32msiexec.exe /register
- %windir%syswow64msiexec.exe /unregister
- %windir%syswow64msiexec.exe /register
4. After you’ve finished executing these commands, restart your computer to complete the procedure.
For Windows 7/ Vista:
- Click the Start button on your Taskbar.
- Click All Programs | Accessories.
- Right-click Command Prompt, select Run as administrator.
- Execute the commands given in Step # 3 above under Windows 10/ 8.1/ 8section.
- Restart your PC.
Clean Boot your PC
The Windows Installer program might have failed to access some of the important system components due to conflicts with third-party applications or services. Using the Clean Boot method, ensure only critical Windows services start at the system boot interval.
For Windows 10/ 8.1/ 8:
- Right-click the Taskbar, select Task Manager if you’re using Windows 10, or Start Task Manager if you’re using Windows 8.1/ 8.
- Click the Startup tab.
- Turn off all Non-Microsoft startup items. (Right-click > Disable)
- Restart your computer.
For Windows 7/ Vista:
- Press Windows Key + R simultaneously, and hit ENTER.
- Type MSCONFIG.
- Press ENTER, or click OK.
- Uncheck all the Non-Microsoft items that appear on your computer screen.
- Click OK, and restart the PC when asked to confirm.
Temporarily Disable UAC
User Account Control, commonly abbreviated as UAC, is a security measure that prevents the execution of malicious code that can potentially harm your computer. It asks for user confirmation whenever an application tries to run code that can affect the way your computer works.
For Windows 10:
1. Press Windows Key + X; choose Control Panel from the menu options.
2. Open the following:
- User Accounts | User Accounts
3. Click on Change User Account Control settings.
4. In the subsequent dialog that comes, move the Slider to the extreme bottom.
5. Click OK to save your changes and reboot.

For Windows 8.1/ 8:
1. Press Windows Key + X, select Control Panel.
2. Click User Accounts and Family Safety | User Accounts.
3. Click on Change User Account Control settings.
4. Move the slider to the far bottom to select Never Notify.
5. Click OK.
6. Restart your PC.
For Windows 7:
- Click Start.
- Type Change user account control settings.
- Open it from the Search Results.
- Move the Slider to the extreme bottom, and click OK.
For Windows Vista:
1. Click Start, select Control Panel.
2. Type UAC in the Search Box.
3. Open Turn User Account Control (UAC) on or off
4. Uncheck the following checkbox:
- Use User Account Control (UAC) to help protect your computer
5. Click OK.
6. Now, restart your system.
Restart Office Source Engine
The Office Source Engine service must be running on your computer in order to install a software application with Windows Installer. Use the Services tool to determine if the service is already stopped, and re-start it again.
For Windows 10/ 8.1/ 8/ 7/ Vista:
- Press the Windows Key + R.
- Type services.msc and click OK.
- In the Services tool that opens up, scroll down to locate the Office Source Engine service. If no service is found with this name, check for Office 64 Source Engine.
- Right-click the service, and choose Properties.
- Click the General tab > Start.
- Set the Startup Type: Automatic.
- Click Apply, and then OK.
Check Folder Permissions
If the Windows Installer encounters a problem accessing a specific file or folder, you might want to check it’s security settings and provide sufficient administrative privileges.
For Windows 10/ 8.1/ 8/ 7/ Vista:
1. Double-click This PC if you’re using Windows 10/ 8.1/ 8, or My Computer icon if you’re using earlier versions.
2. Open the directory that contains a file or folder that Windows Installer cannot access. You can find it in the Error Description itself.
3. Right-click the file or folder in question, and choose Properties.
4. Click the Security tab > Edit.
5. Check-up following items (under Allow column):
- Full control
- Modify
- Read & Execute
- Read
- Write
6. Click OK twice.
Reset Windows Installer Registry Settings
Some of the programs installed on your machine could have modified the System Registry in an incorrect manner. Restore the default Registry configurations as outlined in Method 1 of this Microsoft Support documentation.
Restart Windows Installer Service
If you’re getting Could not start the Windows Installer service on local computer error, you may want to manually re-start the Windows Installer service again.
For Windows 10/ 8.1/ 8/ 7/ Vista:
- Open up the Services tool again.
- Right-click the Windows Installer service, select Properties.
- Click Start, if it’s already stopped.
- Set the Startup Type: Automatic, and then click OK.
Delete Setup Extracted Contents
Windows Installer extracts installation files to a temporary location during the setup procedure. Files left-over after the previous installation may cause Windows Installer to function incorrectly.
For Windows 10/ 8.1/ 8/ 7/ Vista:
1. Double-click This PC or My Computer icon depending on your Windows version.
2. Open the following folder:
- C:WindowsTemp
3. Press Ctrl + A to select all files.
4. Delete all the files and sub-folders.
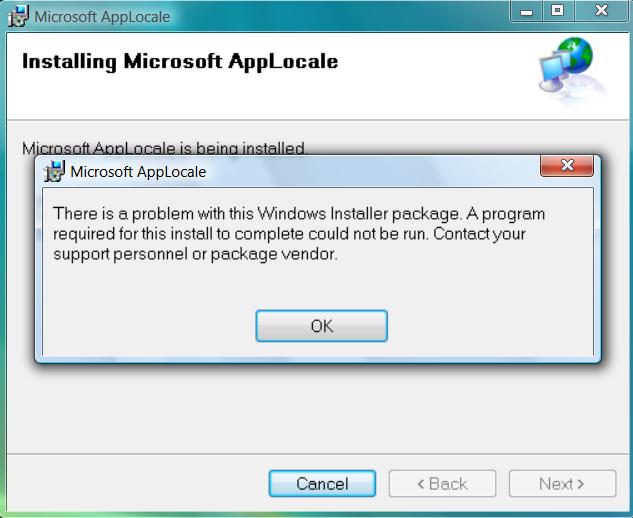
Reinstall Windows Installer
Reinstalling Windows Installer should automatically repair issues with its installation files, Registry entries and problems that prevent new programs from being installed. Here’s how:
For Windows 10/ 8.1/ 8/ 7/ Vista:
- Press Windows Key + R.
- Type RegEdit, click OK.
- Locate the following sub-key:
- HKEY_LOCAL_MACHINESYSTEMCurrentControlSetServices
- Right-click the msiserver sub-key, and choose Delete.
- When you’re prompted to confirm, click Yes.
- Fire up File Explorer, and open C:WindowsSystem32
- Delete the file named msiexec.exe
- Visit Microsoft Download Center to download the latest version straight away.
Has Windows Installer Error Not Fixed Yet?
If the problem continues to appear, you might want to try error-specific solutions. Let us know in comments.
