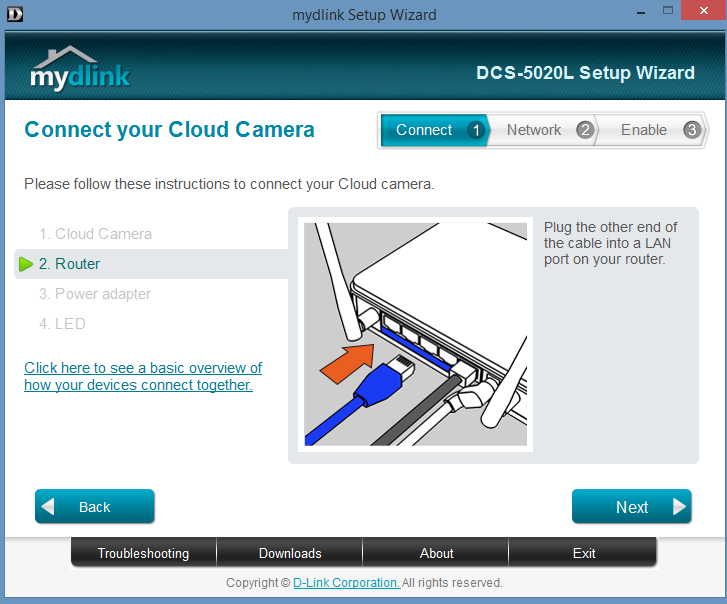Dlink Camera Setup Wizard Download
D-Link Setup Wizard SE: v1.0.0.1114 Changes: 1. Fix bugs in WPS PIN mode for DCS-920 2. Fix bugs in wireless key settings page for DCS-920 Release Date:20080410 Version: D-Link Setup Wizard SE: v1.0.0.1110 Changes: 1. Add WPS PIN mode for DCS-920 2. Fix bugs in wireless settings page for DCS-920 Release Date:20080409 Version: D-Link. DCS-942L Setup Wizard is the application you need in order to set up your brand new D-Link DCS-942L surveillance camera. It includes all the needed.
Setup Wizard For Dlink Camera
So, you are now the owner of a mydlink Wi-Fi Camera. You’ve opened the box. You have your camera, your power adapter and your Ethernet cable. What’s next? Well, let’s make sure you meet the minimum requirements to set up your camera. Open up your quick install guide (this is for one of our standard Wi-Fi Cameras, most set ups are similar, but you can find your specific camera here) and make sure that your computer falls within the necessary standards to run your camera. Next, take a look at your web browser on your computer – is it updated? Have you installed and enabled Java and ActiveX controls? Lastly, do you have a router (we recommend an AC Router), an Internet connection and an e-mail account? Perfect! Let’s get started.
Step 1: Setup Wizard
(Download the Setup Wizard here)
Once you download and run the setup wizard it will guide you through a step-by-step installation process from connecting and configuring your camera to registering it with your mydlink account. In here you’ll be guided to use your WPS (Wi-Fi Protected Setup) button on your router and your camera for quick configuration. WPS will automatically establish a connection between your camera and your router. All you have to do is press and hold the WPS button on your camera until it starts blinking green and then release. Once connected, the LED will be solid green.
Step 2: Start mydlink
What is mydlink you ask? mydlink is a free app for iPhone, Android and Windows 8 phones (don’t worryiPad and Android tablet users, we have you covered too) that allows you to quickly and easily access your camera feed from anywhere with a Wi-Fi, 3G or 4G connection. Now you don’t have to wonder what’s going on at your house while you’re not there. With mydlink you can monitor on-the-go, even without access to a computer. This service is brought to D-Link customers for free. Enjoy benefits like remote monitoring, 2-way audio, pinch-zoom and more depending on your camera model. Open up a web browser and head to http://www.mydlink.com and sign in with your mydlink account registered in the Install Wizard.
3. Select a location for your camera
Selecting a location for your camera is the most important part of the set up. It needs to be just right. What are you monitoring? Whether you’re monitoring the front door, your baby’s room or Fido’s play area, find a good spot for your camera to be setup. Now, you have two options. You can either place your camera on a shelf or hard surface for it to stand or you can mount your camera. It really comes down to preference. If you need help in mounting your camera you can refer to the steps in the Quick Install Guide for detailed step-by-step instruction.
That’s it! Simple and easy. You’re now ready to use your mydlink Wi-Fi Camera! Happy monitoring.
You Might Also Like
D'link Setup Wizard Cannot Find Camera
- Blogs
CES 2019: A Survival Guide
- Blogs
More Than Security: What You Should Look For In A Wi-Fi Security Camera