Preview, Recover and Download Text Messages from iPhone FoneDog Toolkit- iOS Data Recovery will then scan, extract and download the iTunes backup contents and then display it on the left side of the panel. Choose the text messages you need and preview on the right side. Not receiving messages when you started using a new phone. You are able to send text messages but you are not receiving texts from numerous contacts. Not receiving some text messages on Android. Android does not receiving text messages from an iPhone. These are the common texting issues, most of the Android users came across in their lives. Download iExplorer Toggle Dropdown. For Mac For Windows. Follow these steps to transfer text messages from an iPhone or iPad to your computer: Connect your iPhone or iPad & open iExplorer. Click on the Data tab in the Device Overview screen and click on the Messages button.
SMS Text Messaging done easier, faster, & better! Send SMS & MMS text messages from your PC, Mac, or Tablet without touching your Android phone. Named one of Time Magazine's 'Best 50 Android Apps' As seen on TechCrunch, Washington Post, Business Insider, Engadget, PC World, Lifehacker, VentureBeat, PC World, All Things Digital & more. In addition, Windows 8.1 doesn't have a preinstalled application that would be able to extract the text messages from your phone. As an alternative, you can check the Internet for possible applications that would be able to let you access the contents of your phone specifically the text messages without compromising security.
Wondering how to transfer text messages from Samsung to computer? Follow this guide and get 4 easy methods to transfer text messages from Samsung (including the new Samsung Galaxy S20) to pc without hassle.
Samsung Tips & Issue Fixes
I switched from Samsung Galaxy S8 to a new Samsung S20. And now I want to sell my old Samsung phone, but I have a lot of SMS stored on it…… Maybe I can move them to my computer. So, how do I download text messages from my Samsung phone to my computer? Any ideas? Thanks!
Some text messages contain sweet words and carry good memories that you may never want to lose.
However, it’s quite common to lose data from smartphones and your text messages on Android phones, because they may get lost due to full messages box, mistaken deletion or device broken down. So, it’s quite necessary to back up the important text messages on your Android to a computer.
To download text messages on Samsung phone to computer, you have many options. And here in this guide, we have collected all the possible methods to help you transfer text messages from Samsung phone to computer easily. These methods can be applied to all Samsung models, including Samsung Galaxy seriers, as well as PC and Mac.
Further Reading:How to Retrieve Deleted Text Messages from Android >
Transfer Text Messages from Android to Computer via Email
For most Android phones, you can directly send your text messages to your computer via Email. Just follow the steps below to know how to transfer text messages from Android to computer via Email. Here we take the Samsung phone (including the new Samsung S20/S20+) as an example.
Let’s check how to download SMS from Samsung phone to computer using Email:
Download Text Messages
- Enter the “Messages” app on your Samsung Galaxy phone and select the messages you want to transfer.
- Click the menu icon on the top right corner and then select the “More” option.
- Tap on the “Share” button and choose “Email” among these options.
- Enter your Email address as the email recipient, and tap Send.
- On your computer, just log in to your Email account. Then, download the text messages that have sent to your computer.
Transfer Text Messages from Samsung Phone to Computer via Samsung Transfer Tool
Here we put the simplest and quickest way to transfer SMS from Samsung phone first. According to our test, AnyDroid is able to transfer Samsung data including text messages to computer within just a few clicks. Here are some highlights on exporting messages from Samsung phone (and other Android devices are supported):
AnyDroid – Samsung Data to Computer
- A few minutes and 1 click to save Samsung messages to computer.
- Messages will be saved in readable formats of TXT, PDF, or HTML.
- You can preview and select the text messages before transferring.
- Also transfer Samsung photos, videos, contacts, etc. to computer.
Free Download100% Clean & Safe
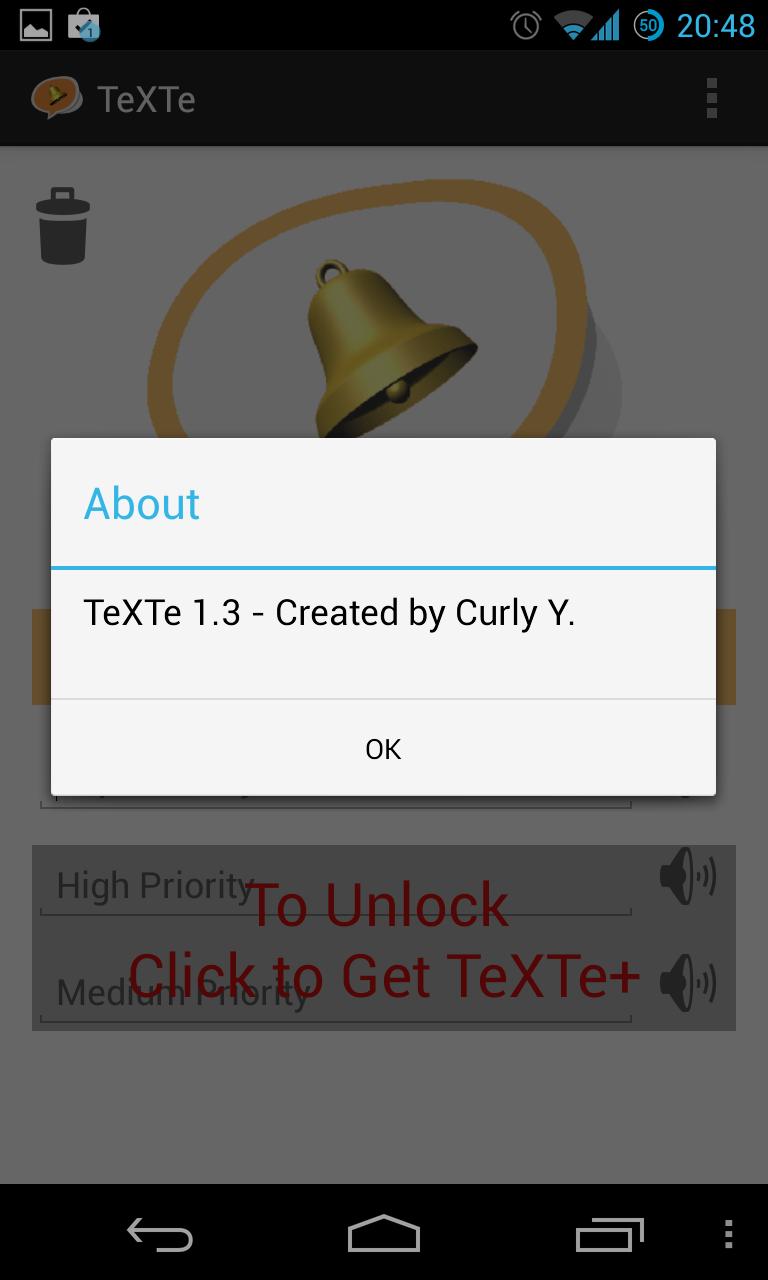
Free Download100% Clean & Safe
Step 1. Download AnyDroid on your PC or Mac > Connect your Samsung phone to the computer via USB cables or Wi-Fi. You can download AnyDroid app on your Android to connect your phone to computer via Wi-Fi.
Connect Your Android Device
Step 2. Enter Device Manager tab > Choose the Messages option.
Step 3. Preview and select the messages you want to transfer > Click the “To PC/Mac” button to start transferring the selected messages from Samsung phone to your computer.
Transfer Text Message from Android to Computer
Transfer Text Messages from Samsung Phone to Computer Using Samsung Kies
Samsung Kies is Samsung’s official tool for Android-based devices, which allows Android users to manage music, videos, etc. and transfer the files from Samsung devices. So, you can have a try on this app to transfer SMS from Samsung phone to your computer. Samsung Kies is currently only available for devices running Android 4.2 or lower. For Android 4.3 or higher, use the Samsung Smart Switch app.
Here are the steps to sync texts from Samsung phone to computer with Kies:
- Visit Samsung’s official website, download Samsung Kies and install it on your computer.
- Launch Samsung Kies on your computer.
- Connect your Samsung device to the computer with a USB cable.
- Once your device has been detected, please click the “Back up/Restore” tab on the top.
- Check the “Messages” option, and click the “Backup” button to start the SMS backup process.
Transfer Text Messages from Samsung Phone to Computer with Kies
Then the program will start to back up your Samsung messages to your computer. Please wait for a while till the backup process is complete. Then, your messages from Samsung should be on your computer now.
Backup Samsung Messages to Computer via Samsung Smart Switch
Samsung has developed the Samsung Smart Switch app for users to transfer data from old phone to new one. It supports you to transfer Android, iOS, BlackBerry or Windows Mobile device to a Galaxy smartphone. You can try this tool to do the SMS backup. But it is also can be used to backup text messages to the computer.
Here’s how to backup Samsung SMS to computer using Samsung Smart Switch:
- Connect your Samsung phone to your computer with a USB cable.
- Enable the USB debugging on your Samsung device.
- Download the Samsung Smart Switch app on your computer.
- Once it has detected your phone, your device will appear in the main interface.
- Click “Backup”, and all files on your Samsung phone will be backed up to the computer.
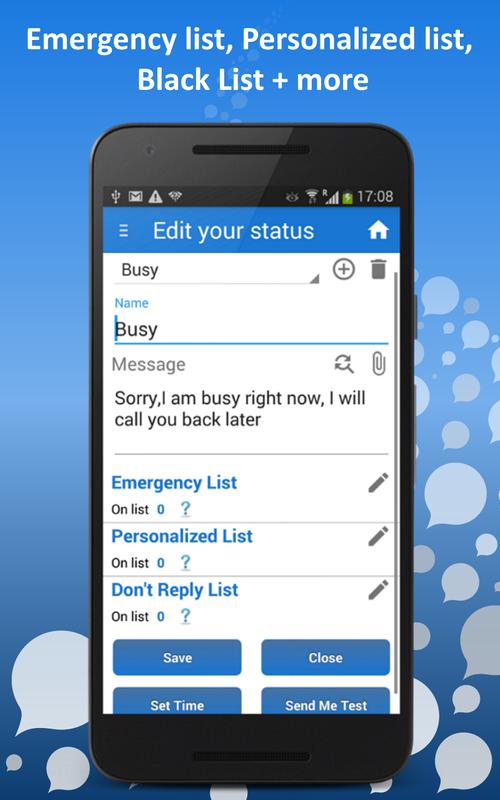
Send SMS from Samsung to Computer via Smart Switch
Samsung Smart Switch app can help you to backup your Samsung messages to computer, but the backed up texts cannot be read actually. You can only read the backup files when they are restored to a device. And if you want to view messages before transferring, use AnyDroid with ease.

The Bottom Line
That’s all about how to transfer text messages from Samsung phone to computer. These methods can also be used to transfer SMS from any Android phone to PC or Mac computer. Just as you can see, AnyDroid makes the Samsung messages backup quite easy to complete. In addition, as an Android assistant, it also supports transferring data from Android to Android, from iPhone to Android and from computer to Android. Just download it to your computer and have a free trial >
Download Text Messages From Phone
Free Download * 100% Clean & Safe
Download Text Message
Product-related questions? Contact Our Support Team to Get Quick Solution >
